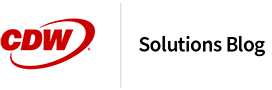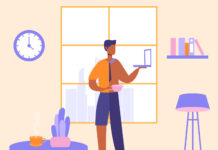When you need to ensure your Azure virtual machines are backed up and can be restored at a moment’s notice, Azure Backup is your best friend.
If you’ve already created a VM backup in an Azure Recovery Services Vault, here are tips on ways to restore it.
1. Prepare for a Virtual Machine Backup
Assuming you have an existing resource group, virtual network, subnet and storage account to which you can restore the new VM, you should be ready to begin. Azure doesn’t overwrite a backed-up VM; instead, it creates a new VM from the backed-up VM’s disk or disks. The restoration will take 10 to 30 minutes depending on its size.
2. Select a Restore Point for Your VM
To restore a VM, you’ll first need to select the restore point, which is a backup of a VM at a certain point in time. To select the restore point, navigate to the VM you’d like to restore in the Azure Portal.
- Click on Backup in the Operations section; once the Backup blade comes up,
- Click on the Restore VM button. When the Select restore point blade comes up,
- Select the restore point and click OK.
3. Choose a VM Restore Configuration
Once you’ve found the restore point, you’ll need to provide Azure Backup with information about the new VM that will be created from the backed-up disk.
- In the Restore configuration blade, provide the VM name along with all related resources and click OK.
- Back at the Select restore point blade, select Restore to begin VM restoration.
4. Closely Monitor the VM Restore Process
The next step is monitoring the VM restore process. To view the restore process in real time, navigate to your Azure Recovery Services Vault and select the vault with the VM backup.
- Under the Monitoring section, select Backup jobs. You should see the VM restoring invoked here with a status of In progress.
- Click on the In progress restore job. The Restore screen will show a bar displaying the process of the restore operation.
To learn more about Microsoft Azure virtual machines, visit our Azure landing page